
Sorry!

Page Last Updated: 9/12/17
64-bit Install & Error Fixes
Table of Contents:
1. 64-bit Windows Setup
2. Application Error #1 (d3drm.dll)
3. Application Error #2 (0xc0000022)
4. Further Troubleshooting @ the Message Board
1. 64-bit Windows Setup
Sorry!'s setup program is not compatible with 64-bit versions of Windows, but the game itself can be made playable, even on Windows 10.

To begin, insert your game CD (or mount your ISO). If you receive this prompt:
Click on it and at the following screen, select Open folder to view files.
If you don't receive these prompts, simply press the Windows key + E to pop up a File Explorer window, then select your CD drive.
You'll see the list of files on the CD. Click on the Sorry folder to highlight it, then hit "copy" on the menu ribbon, or press CTRL+C on your keyboard.
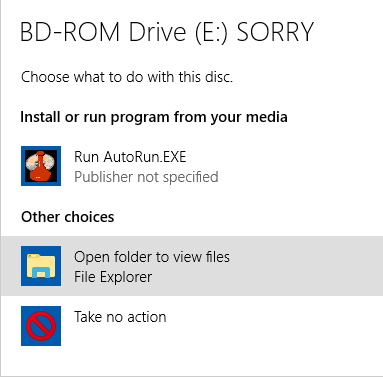


Next, we need to "paste" this copied folder to a location on your hard drive. Select your "Local Disk (C:) drive.

Now, navigate to or create a folder you would like to copy the game to. Press Paste (or CTRL+V) to begin the file transfer. Once finished, double click on the Sorry! folder to open it.

Try launching the game now by double-dlicking the Sorry file. If the game loads...we're done here. :) If not, you probably received one of the follow errors:
2. Application Error #1 (d3drm.dll)
If you received a "d3drm.dll" error message, download this file and add it to your Sorry folder:

3. Application Error #2 - The application was unable to start correctly (0xc0000022)
If you receive the following error when you try to start the game:
"The application was unable to start correctly (0xc0000022). Click OK to close the application"
No worries - it likely just means you need to install DirectPlay.

To do this, open Control Panel, and select "Programs and Features."

On the left side of the screen, you should see "Turn Windows features on or off."

At the next screen, open "Legacy Components" and check to see if DirectPlay is listed. If it is, make sure it has a checkmark next to it and then press OK.

After a few moments you should seen a screen like the following. Wait for the install to complete and then select Close.

Try the game again -- it should work now.

4. Further Troubleshooting @ the Message Board
If you require further assistance, or if you just have a question or comment about Sorry!, please visit my message board.