
Microsoft Application Compatibility Toolkit
The Microsoft Application Compatibility Toolkit (referred to throughout the site as the ACT Toolkit, or simply ACT) is a package of programs which includes the Compatibility Administrator. This is a program which can be used to fix nagging issues in a variety of old Windows games.
Right away you need to know that this will NOT be a thorough exposition of the program and all its many features. Quite honestly, I'm not qualified to try to explain this thing in depth -- I'm no IT professional. This is not a program for PC beginners or the faint of heart. I understand it juuuuussst well enough for my own purposes.
However, since I reference the ACT Toolkit throughout the site, I feel obligated to at least attempt to explain what it is and how it can be used to fix a game. So here goes nothing.
Installing the ACT Toolkit
When you click the red download button, you'll get this popup. If you're a newbie, just download everything including the guides. Come on, at least skim them. :)

Once the files are downloaded, Run ApplicationCompatibilityToolkitSetup.exe to install. In your start menu, you wil find a new folder called Microsoft Application Compatibility Toolkit. In it, you should see the following tools.
Application Compatibility Manager
Compatibility Administrator (32-bit)
Compatibility Administrator (64-bit)
Internet Explorer Compatibility Test Tool
Standard User Analyzer Wizard
Standard User Analyzer
For our purposes, the only one of these programs we will ever be using is the Compatibility Adminstrator (32-bit).
Now, if you've gotten this far, you are probably thinking -
"Okay, that's great, Matt. Now, how in the heck do I find the one or two fixes out of 400 that will fix MY game?"
Well, for starters, if you click "Applications" under "System Database" on the left hand side of your screen, a huge list of applications will load on the right-hand side. You can scroll through this list to see if your game is listed anywhere. If it is, you can double click it to see a list of possible appfixes. I find these don't always work, but it's worth a try.
Of course, the best tools of all are Google and other search engines. If you search long enough, chances are someone out there on some obscure forum has stumbled into a solution.
In other, more stubborn cases...yes, it can and likely will be hours upon hours of trial and error, especially at first.
A couple final notes:
If you're making an appfix (or using one of mine or someone else's) make sure you don't have any compatibility modes (Windows 95, Windows 98, etc) selected for the game beforehand. In other words, when you go to your game's properties, nothing should be checked here.
If you have a compatibility mode checked here, it basically sits "on top of" your app patch, which usually leads to an undesirable result.
Also, if you've ever found that selecting Windows 95/98 compatibility mode has fixed a major bug in a game, but caused it to run slow as molasses in the process, the culprit for me is usually the "DisableBoostThread" fix.

Creating an Application Fix with the Compatibility Administrator (32-bit)
If you're here, you've probably used, or been told to use Windows 95 (or 98, or XP, or Vista) compatibility mode with a game or application. What you typically can't see in Windows is that these compatibility modes are actually made up of 75 or so fixes. Now, what this Compatibility Administrator program does, is it allows you to see what those fixes are and select or deselect them individually. In many cases, this makes all the difference in the world when it comes to making an old game work.
In this example, I will show you how to make a simple appfix for Clue: Murder at Boddy Mansion. On Windows 8, you can't use the keyboard in the game, making it unplayable. Fortunately, a simple fix inside the Compatibility Administator will restore keyboard functionality. So here's how it's done.
Upon loading Compatibility Administrator, I highlight New Database(1) [Untitled_1} and click "Fix" from the menu bar.




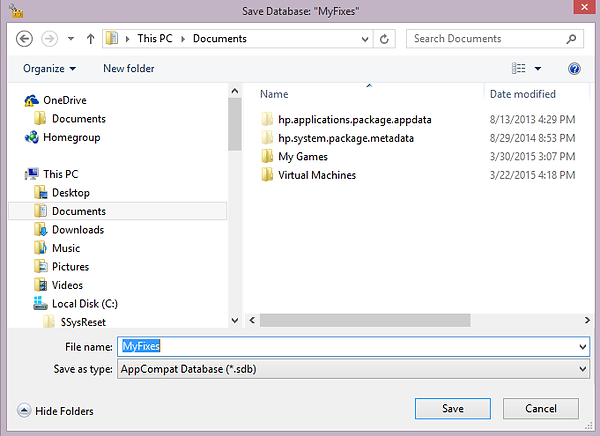


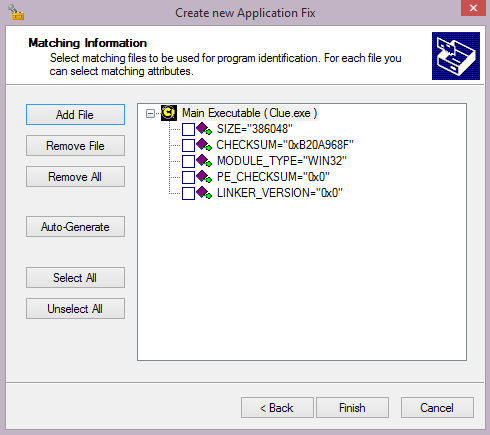




At this screen, I enter the name of the program we're creating a fix for and browse the hard drive for the location of the game's .exe file.
Here we can select a set of compatibility modes to be applied (Windows 98, Windows XP, etc), as well as some additional compatibility fixes. We won't be using any of these right now, but we will for future games.
This is where things can get to be overwhelming. There are 407 compatibility fixes on this screen! Fortunately, in this case I already know the exact fix needed - EmulateUSER. I scroll down and put a check mark next to it.
You see that button in the bottom right hand corner, Test Run? This is how we see if this fix, actually, ya know, works. Clicking OK at this popup will cause the application to launch with our fixes. In this case, Clue loads and I see that, hey, I can use the keyboard now. Upon exiting the game, I return to the previous, "Create new Application Fix" screen. I hit Next to proceed.
Clicking Finish advances me through this screen.
Before I can install this fix, I need to save the database first. I Highlight New Database(1) {Untitled_1} and click "Save" from the menu bar.
First I'm prompted to enter a name for this database. I'm not in the most creative of moods right now, so "MyFixes" sounds just great.
Now I can save my database. Nothing special here - Just need to save it somewhere I'll always be able to find it, in case I want to edit or add other game fixes to this database later.
The MyFixes database is now listed under "Custom Databases." I right click it to pop up the menu and click install.
I double click "Installed Databases" to make sure MyFixes is showing. If you install a database and it doesn't show up here, something went amiss somewhere.
