
NHL 98

Page Last Updated: 2/21/17
Windows XP/7/8/10 Installation Guide
Table of Contents:
1. 64-bit Windows Installation - Copying Files from CD
2. 64-bit Windows Installation - Adding the Registry Keys
3. Install the Database Patch (For All Systems w/512 MB+ RAM)
4. Install the EA SPORTS Patch (Optional)
5. 3D Acceleration with dgVoodoo 2
6. 3D Acceleration with nGlide
7. Fix Sound Issues w/dsound.dll
8. Additional Troubleshooting at the Message Board
Notes
*For the sake of brevity, this page assumes you have some intermediate-level knowledge of Windows, File Explorer, folder structure, and the registry. It will often tell you 'what' to do as opposed to 'how' to do it. If you need help with how to perform any of the actions described, please leave me a note on the message board and I will be happy to walk you through.
*Finally, it should also be noted that these instructions are intended to be used with the English language version of NHL 98. They *may* work for other regions, but this is not at all guaranteed. Come to think of it, the English version isn't guaranteed to work either. ;-)
1. 64-bit Windows Installation - Copying Files from CD
Like NHL 99 and 2000, NHL 98 throws up an error when the user attempts to install it inside of a 64-bit Windows version.
This does not mean the game is unplayable -- it just means we need to bypass the setup program and copy the game files off of the CD manually and add our own registry key.
Note that this is only required for 64-bit systems. 32-bit users should be able to install the game the normal way, by running setup.exe (located on your game CD in the setup\English folder).
To begin, insert your NHL 98 CD and open it in File Explorer. Highlight the "NHL98" folder and select copy.
Next, I strongly recommend you create a path on your hard drive called C:\Games\Sports. What you want to do is paste the NHL98 folder inside the "Sports" subfolder, so that the game path ends up being -
C:\Games\Sports\NHL98
It's not a requirement that you follow my directory structure, but doing so will make following the rest of this guide much easier.
After the files are copied, open your NHL98 folder and DELETE the "GLIDE2X.DLL" file. At this stage, your game directory should look like this:
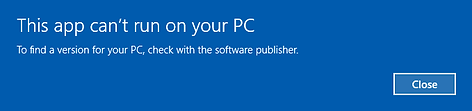

2. 64-bit Windows Installation - Adding the Registry Keys
Next, we need to install the registry keys for the game. Once again, this is step needed only by 64-bit users.
The registry keys include references to your CD-ROM drive letter, and the game will not run unless this information matches that of your CD drive. For the sake of convenience, I am providing several versions of the key here. Simply download the one which matches your CD drive.
Download the NHL 98 Registry Keys (CD ROM Drive Letter D)
Download the NHL 98 Registry Keys (CD ROM Drive Letter E)
Download the NHL 98 Registry Keys (CD ROM Drive Letter F)
Download the NHL 98 Registry Keys (CD ROM Drive Letter G)
Once you've downloaded your key, you can simply double-click it in Explorer to add it to your registry:

There is one line contained inside the .reg key which merits special mention:
"Game Directory"="C:\\Games\\Sports\\NHL98\\"
This entry MUST point to the directory you copied the game files to. If this is anything other than C:\Games\Sports\NHL98, you will have to open the .reg file in notepad and change this line to reflect where you have the game directory installed. Otherwise, you'll get an error message when you try to run the game.
3. Install the Database Patch (For All Systems with 512+ MB RAM)
If you try launching the game immediately after installation, NHL 98 will not load if you have more than 512 MB of RAM. This is the case regardless of which version of Windows you have.
On Windows XP, nothing happens when you click nhl98.exe (although it is shown in task manager). Later versions of Windows may give you the courtesy of an APPCRASH error message, but the result is the same: the game doesn't work.

To fix, install this compatibility patch. Unzip the contents to any folder and run PatchInstall.bat to install it.
This patch should work on all versions of Windows.
4. Install the EA SPORTS Patch (Optional)
This is not required in order to play, but if we're going through all this trouble, we may as well install the actual EA SPORTS patch, which fixes a couple of minor bugs with the game.
Unzip the NHL98.exe contained in this zip to your game folder and over-write the original. If you're eager, try launching the NHL98.exe now. The game should load to the main menu - if it does, congrats! Now exit out and read on to learn about enabling the game's 3D mode. :)
5. 3D Acceleration with dgVoodoo 2
Now that you have the game working, the last piece of the puzzle is to get it running in 3D Accelerated mode, as opposed to the ugly software renderer.
To accomplish this, we have to make use of a Glide wrapper. There are several wrappers available, but the most popular are dgVoodoo 2 and nGlide. Of the two, my preferred choice for NHL 98 is dgVoodoo.
NOTE: dgVoodoo uses DirectX11, so if you're using a Windows XP PC or XP virtual machine, you're going to want to try nGlide instead -- or perhaps even an older wrapper, like Zeckensack's Glide.
Inside the dgVoodoo zip are two files you need to unzip to your NHL 98 directory. They are "dgVoodooCpl.exe" and "glide2x.dll," which is inside the "3dfx" folder.
*NOTE - for dgVoodoo versions 2.53 and older, look for "dgVoodooSetup.exe" instead of "dgVoodooCpl.exe."
Once the files are in place, run dgVoodooCpl.exe. Once you have the configurator up, you have to add your NHL98 folder to its’ list. You can do that by clicking the backslash icon (it’s to the left of “add” in the top right corner).
Next, click the "Glide" tab. Here you can select your preferred resolution and anti-aliasing settings.
Click “Apply” and “Okay” and you should be done. If it worked, you should now see that a “dgvoodoo.conf” file has been added to your NHL98 folder. If this file does not appear, try running dgVoodooSetup as an Administrator.
Start NHL 98. From the main menu, go to options and make sure "3D Acceleration" is set to On before loading a match.


6. 3D Acceleration with nGlide
If dgVoodoo doesn't work properly, or if you just want to try something different, the nGlide wrapper is easy to set-up. Remove the dgVoodoo files from your NHL 98 folder, then download nGlide.
Download nGlide from Zeus Software
Once you install nGlide, it should add an nGlide folder to your start menu. Inside that folder is the nGlide configurator, and it is important to spend a moment or two using it before you fire the game up, as this program is what will actually be controlling your graphics output, rather than the in-game settings.

The most important setting here is the screen resolution. By default, this is set to "by app" which means NHL 98 will control what you see - you will be limited to the (640x480?) resolution '98 supported at release.
By specifying a custom setting here, you can improve the game's visuals drastically -- just be sure to use modes your monitor supports. "By desktop" is typically a safe setting, as it will set the game to whatever resolution you use on your desktop.
The other options can safely be left on default settings, but you may wish to turn off the 3Dfx logo splash screen which pops up every time you start the game.
That's all there is to nGlide. Start the game, make sure 3D Acceleration is on, and enjoy. This is my personal favorite among the EA hockey games in terms of gameplay, and thanks to the creators of nGlide and dgVoodoo, it can still be made to look relatively decent too, nearly 20 years after its release.

7. Fix Sound Issues w/dsound.dll
If your game runs, but it suffers from sound popping/skipping, try adding this dsound.dll to your NHL98 game directory.
8. Additional Troubleshooting at the Message Board
If you require further assistance, or if you just have a question or comment about NHL 98, please visit the message board.