
NFL Fever 2000

Page Last Updated: 1/17/18
Windows 10 Guide
Table of Contents:
#1 - Setup.exe and Installation
#2 - Replace NFLFever.exe w/no CD version
#3 - Rename NFLFever.exe to NFLFever2.exe
#4 - Install the Database Patch
About this Page
NFL Fever 2000 is a title that has rarely if ever worked for me -- it worked with DirectX 6, and I believe ONLY DirectX 6 back in the day. The recent creation of the dgVoodoo DirectX wrapper has finally made it possible to run the game again, but it has still been the farthest thing from easy to get it to work consistently.
After a lot of trial and error, I have stumbled into an admittedly convoluted series of steps which allows it to run on my Windows 10 laptop with relatively minor issues. I'm sharing this guide in case anyone would like to give my steps a shot, but I'm making zero promises here.
Step #1 - Setup.exe and Installation
You will need to set Windows 95 compatibility mode on the setup.exe in order for it to work properly.
When asked for your destination directory, do not install the game to a Program Files folder -- this game has enough issues without asking it to deal with Windows permissions. Make a separate folder for the game, as in the example below.


Step 2 - Replace NFLFever.exe with a no-CD Patch
In order to play on Windows 10, you will need to replace the game executable with a no-cd cracked version. This is because Windows 10 is incompatible with the SafeDisc copyright protection used for this and many other games.
The No CD crack is available from the following source. Download the file and unzip it to your NFL Fever directory, replacing the original exe when asked.
Step 3 - Rename NFLFever.exe to NFLFever2.exe
Now that you've replaced the NFLFever.exe file with the no-CD version, you must *re-name* it to "NFLFever2.exe".
I know this sounds odd, but the game simply does not work right unless you do this. I'm sure there's a real reason and a real fix for this that I'm missing, but I'm too dumb to know what it is, so for now, just rename the file. ;)
Step 4 - Install Database Patch
Next, install this very small patch which fixes a bug where the game crashes at the kickoff.
Download, unzip to any folder and run "PatchInstall.bat"
NFL Fever 2000 Database Patch
Step 5 - dgVoodoo Setup
As mentioned above, Fever was built for a much older version of DirectX, so in order to play on a Windows 10 machine, you'll have to download the dgVoodoo2 DirectX wrapper. Head on over to dege's place to get it, but do *not* download the most recent versions, as they do not seem to work.
Scroll down to versions 2.45 or 2.44 - either of those work.
dgVoodoo2 (dege's place)
Open the zip file and unzip the following files to your NFL Fever 2000 directory:
dgVoodooSetup.exe
d3dimm.dll (inside the MS folder in the zip)
ddraw.dll (same)
Run dgVoodooSetup.exe. First you'll need to add the NFL Fever folder to its configuration list. You do this by clicking the little backslash icon (red arrow pointing to it)
Now, click over to the DirectX tab. Under the "Behavior" section, you'll want to UNcheck both "Application controlled fullscreen/windowed state" as well as "Disable Alt-enter to toggle screen state."
Press OK to save your changes. You should notice that a "dgvoodoo.conf" file has been added to the game folder. If this file does not appear, try re-running the configurator as an administrator.


Step 6 - Setting in-game Options
At last you can try launching the game. If all goes well, you will proceed through the intro videos/copyrights and finally reach the main menu. The game will appear in a window, but you can go full-screen by hitting ALT-ENTER.
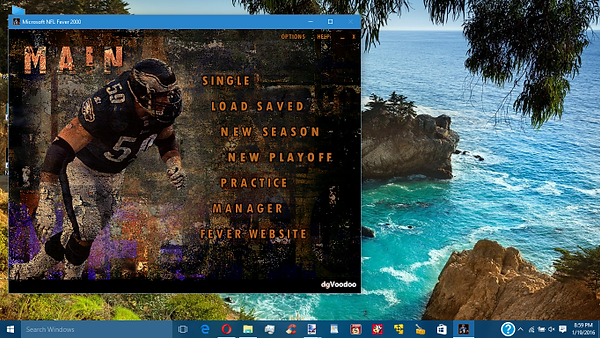
The last thing you will need to do is set the game's graphics options. The biggest issue the game has at this point is that the menus are messed up.
Click on options at the top of the screen. At first it will seem as if nothing has appeared. As you move the mouse cursor around the screen, though, they will be revealed to you. It's like the screen is a snow bank and you're digging through it with your mouse. Watch this video -- it's much easier than trying to explain it.
You'll want to change the renderer from software mode to the dgVoodoo wrapper.
As a final note, do not enable mipmapping - this makes the game crash.
Try loading a game. The game will end up reverting to the small window, but after the coin toss you will be able to maximize the window again.
