
Boggle (Hasbro CD-ROM Version)

Page Last Updated: 9/12/17
64-bit Windows Installation Guide & Error Fixes
Table of Contents:
3. Application Error #1 (d3drm.dll)
4. Application Error #2 - (0xc0000022)
5. Adding/Editing the Registry Keys
6. Set 640x480 Resolution
7. Further Troubleshooting @ the Message Board
64 bit Install Guide
When you try to install Boggle on a 64-bit version of Windows you are told that the app can't run on your computer.

This message pops up if you try to run an old 16-bit app on a 64-bit Windows operating system. In some cases, you're simply out of luck (outside of using a virtual machine).
However, with many old games it is only the *setup* program that is a 16 bit app, not the game itself. This means it is still possible to play on 64 bit Windows if you can manage to get the game's files and registry keys in the correct places. Boggle is one of those instances.
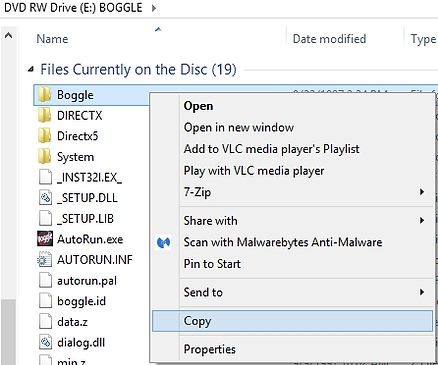
1. Copying Game Files from CD
To begin, load up File Explorer and create the following path on your hard drive:
C:\Games\Board
We will be copying and pasting the game files from your CD to this directory. Once the folders are created, insert your Boggle game CD and access it in File Explorer.
You should see four folders on the CD - Boggle, DirectX, Directx5, and system. Highlight the Boggle folder and copy it. Then return to your hard drive and paste it inside the C:\Games\Board folder I had you make earlier, so that the game path winds up being:
C:\Games\Board\Boggle
Technically you can place the game anywhere on your hard drive, but following my directory structure will make things easier on you later. :)
Once Windows completes the file transfer, return to your CD drive in File Explorer and copy the "boggle.id" file from the CD to the Boggle folder you placed on the hard drive.

2. Copying DLL Files from CD
Return to your Boggle CD again (this is the last time, I swear) and click on the "system" folder.
You should see four files - MFC42.dll, MSVCRT.dll, PDDLLW32.DLL, and redllw32.dll. Copy PDDLLW32.dLL and redllw32.dll and place them in the Boggle folder on the hard drive. If you don't do this part, you'll get an application error at launch.
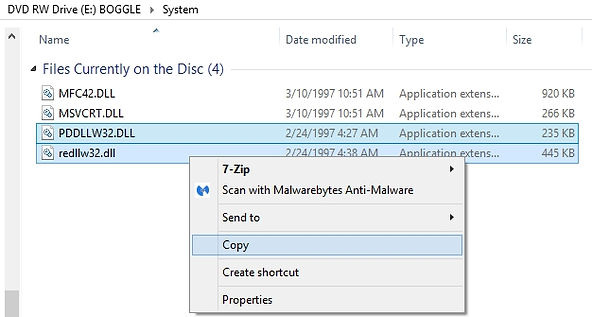
At this point, your Boggle directory should look like this:

Try launching the game now by double-dlicking the Boggle.exe file. If the game loads, close it down and proceed to the Registry Keys section. If not, you likely received one of the following 2 errors:
3. Application Error #1 - d3drm.dll is missing
Depending on your system, you might receive a d3drm.dll error message. If you do, unzip the following file to your main Boggle directory.

4. Application Error #2 - The application was unable to start correctly (0xc0000022)
If you receive the following error when you try to start the game:
"The application was unable to start correctly (0xc0000022). Click OK to close the application"
No worries - it likely just means you need to install DirectPlay.

To do this, open Control Panel, and select "Programs and Features."

On the left side of the screen, you should see "Turn Windows features on or off."

At the next screen, open "Legacy Components" and check to see if DirectPlay is listed. If it is, make sure it has a checkmark next to it and then press OK.

After a few moments you should seen a screen like the following. Wait for the install to complete and then select Close.

Try the game again -- it should work now.

5. Adding/Editing the Registry Keys
Now that we know the game works, we can move on to the registry keys. Without the keys, you will only be able to play Classic Boggle -- the other variations (Breakaway, Space, etc) will all ask you to insert the CD when you click them.
Download the Boggle registry key here.
If you copied the game to C:\Games\Board\Boggle, you can simply double click on this file in File Explorer and say yes to the resulting popup to add it to the registry.

If you placed the game elsewhere, shame on you. ;) You'll have to make a couple of changes to the .reg file before you can add it to the registry. Right click on the .reg file in File Explorer and hit "edit" from the popup menu to bring up a Notepad window.
This is the area of the file we need to be concerned with. It's towards the bottom of the page, about 3/4ths of the way down:
[HKEY_CURRENT_USER\SOFTWARE\Thirdi Productions\Boggle\Setup]
"Path"="C:\\Games\\Board\\Boggle"
The "Path" is the directory you copied the game to. For example, if you installed the game in C:\Boggle, the line would have to be changed so that it read:
"Path"=C:\\Boggle"
When you've made the edit, save in your Notepad. Then double-click on the file in File Explorer to add it to your registry.
If all went well, you should now be able to play the game with no CD prompts. In fact, you shouldn't even need the CD in the drive anymore.
6. Set 640x480 Resolution (Optional)
This isn't a required step, but if you're unhappy with the little box the game plays in, you can force the game to display in 640x480 full screen mode.
Right click the Boggle.exe file in File Explorer and click "Properties" from the popup menu. At the ensuing screen, hit the compatibility tab, and place a check mark next to "Run in 640x480 screen resolution". Press Apply andd then OK and the game should run in full screen mode.

7. Further Troubleshooting @ the Message Board
If you require further assistance, or if you just have a question or comment about Boggle, please visit my message board.