
Motocross Madness 2

Game Won't Launch on Windows 10
Because Motocross Madness 2 uses SafeDisc copy protection unsupported by Windows 10, you must remove the copy protection from the game executable first before the game will load. To do this, we will be using a program called unSafeDisc.
Download unSafeDisc version 1.5.5 from http://sta.c64.org/winprg.html
Unzip this program - just make sure you don't unzip to your Motocross Madness 2 folder though, or unSafeDisc will not work.
Click "Decrypt Game." Navigate to your Motocross Madness 2 game folder, and select the "MCM2.ICD" file. Hit open -- if it works, you'll receive the following prompt:
Press OK and unSafeDisc will probably crash, but its job was already done.
Open File Explorer and open your Motocross Madness 2 game folder. Copy or rename your current MCM2.exe file, then scroll down towards the bottom of the folder -- you should notice a new file called "testme.exe" has been generated. This file's size should be 1,540 KB. If it is, rename this testme file to MCM2.exe.
If you had previously set up dgVoodoo, you can try launching the game. If not, proceed to the next section.
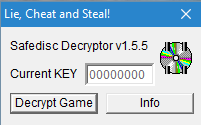

Fix - Unable to use 3D Accelerator
Ever since the advent of Windows 7, it has been a struggle to get Motocross Madness 2 to work properly. For some, the game would not load at all. Others could get the game to load but only in software rendering mode.
There have been hit and miss fixes for this, notably limiting the amount of RAM that Windows can access.
The recent release of the dgVoodoo DirectX wrapper has given us a much more practical solution.
Download dgVoodoo (version 2.42 or later) from http://dege.freeweb.hu/
Copy "dgVoodooSetup.exe" "DDraw.dll" and "D3Dimm.dll" (the latter two files are located in the "MS" folder in the zip) from the zip file to your Motocross Madness 2 directory.
Run dgVoodooSetup.exe (you will probably need to run it as an administrator, particularly if your game is installed in a Program Files folder)
Once you have the dgVoodoo configurator up, you have to add your MCM2 game folder to its’ list. You can do that by clicking the backslash icon (it’s to the left of “add” in the top right corner).
You should be seeing something like this. You can also play around with the anti-aliasing and texture settings to get the effect you want. Don't bother setting a resolution - this feature is not functional. You can choose your resolution within the game itelf.
Click “Apply” and “Okay” and you should be done. If it worked, you will see a “dgvoodoo.conf” file added to your MCM2 folder.
Now, right click your MCM2.exe and set it to run as an administrator. This will help the game access the registry properly. Launch the game - you should receive the following message. Click OK.


Next, you'll be asked to choose your 3D card. Make sure dgVoodoo DirectX Wrapper is highlighted and press OK. Why are there two of them? Don't ask me. Just pick the first one. lol

The game should be working now. If it doesn't, try downloading this file (d3drm.dll) and add it to your main MCM2 directory. I personally did not need to add this file, but others have.
The only bug I've encountered myself is that the game throws up a little error when you exit it. I may look into solving this at some point, but it's not really a big bother. Just press OK :)
If you have questions or comments about this game, you can leave me a note at the message board.