
Garfield: Caught in the Act

64 bit Guide
Garfield: Caught in the Act's setup program is not compatible with 64 bit versions of Windows, but the game itself can be made to run, even on Windows 10 64 bit.
If you have a 32-bit virtual machine at your disposal, perhaps the easiest way to accomplish this is to install the game inside your VM, then "drag and drop" the Garfield folder to your "host" PC.
On the other hand, if you don't happen to have a 20 year old Windows copy at your disposal, you can follow these steps
Step #1 - Copy .dir files and wavemix.ini from CD
Create a folder somewhere on your hard drive to place the game files in . This can really be anywhere, but in this example, I'm going to be "installing" the game to
C:\Games\Action\Garfield
Insert your Garfield: Caught in the Act CD and access the CD drive in File Explorer. You'll want to highlight and copy the following files to the Garfield folder you made on your hard drive.
wsb.dir
dsb.dir
osb.dir
msb.dir
csb.dir
ssb.dir
bsb.dir
wavemix.ini

Step #2 - Extract the Garfield.exe file
OK, so we copied over these other files -- where's the executable? It's a compressed "Garfield.ex_" file on the CD, so you can't just copy it over and have it work that way. Fortunately, Windows has a built in tool for expanding this file into a workable form.
Make sure your Garfield game disc is in your CD drive and open Command Prompt -- in Windows 10 you can bring this up by simply typing "cmd" into your Search Bar.
In older versions you can access Command Prompt in your start menu, or by clicking "Run" and typing in cmd.
You'll be staring at a DOS lookalike box.
What you want to type here will vary slightly depending on what your CD drive letter is, as well as where you want the .exe file to be extracted to.
My CD drive letter is E:\, and I want the file to be placed in the C:\games\action\garfield folder, so this is what I would type at the command prompt:
expand e:\garfield.ex_ c:\games\action\garfield\garfield.exe
The first part of the command tells Windows to expand garfield.ex_, and the second tells it where to place the newly created file.
If your CD drive letter is D:\, you would need to write in
expand D:\garfield.ex_ C:\games\action\garfield\garfield.exe
If you want the game to be located in a different directory, you would change the second part of the line
expand D:\garfield.ex_ C:\garfield\garfield.exe
When your command is ready, hit enter and you should see the following screen:


Return to your Garfield folder in File Explorer and you should notice, wa-la, the garfield.exe file has appeared.

Step #3 - Set 640x480 Resolution
Right click on garfield.exe and hit "properties" from the popup menu. At the ensuing screen, click the "compatibility" tab. Under "Settings," place a checkmark next to "Run in 640 x 480 screen resolution" and press OK.

Step #4 - Add WING32.dll to SysWOW64
Try to launch the game by double-clicking garfield.exe. If you receive a WING32.dll error message:

Download the dll here and add it to your C:\Windows\SysWOW64 directory.
With the WING32.dll in place, you should be able to play the game. Maximize the window to make it take up the full screen.
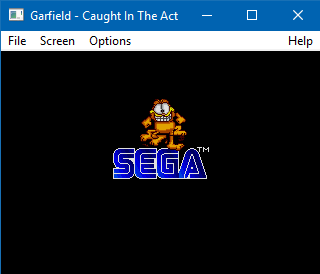
If you have questions or comments about this game, you can leave me a note at the message board.